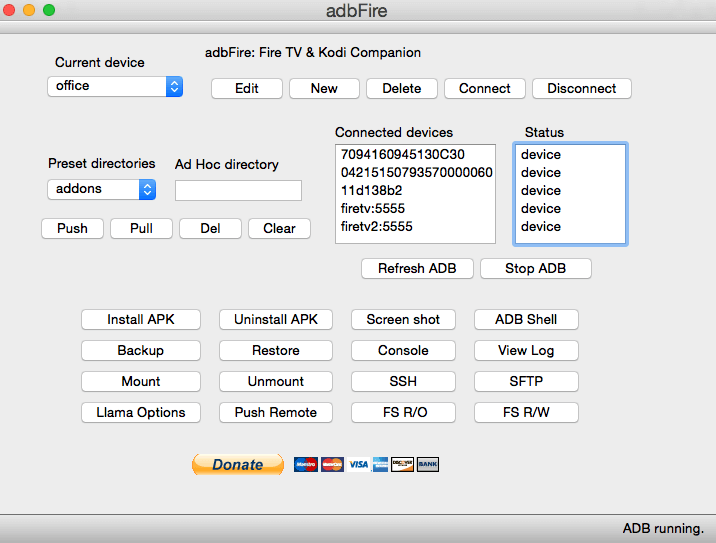We get tons of requests asking how to sideload kodi add-ons to the Fire Stick, which does not have a USB slot that you can easily plug into! Click here for our Fire TV stick adbFire tutorial guide.
Some Kodi add-ons are not apart of an official repo. This means that you cannot use the Kodi interface to install the repo and the add-ons inside of the repo. Luckily, there is a piece of software called adbFire that makes it very easy to install Kodi add-ons from your computer onto your Fire TV and Fire TV stick.
The following guide focuses on how use adbFire to sideload Kodi add-on zip files from your PC to the Fire TV so that you can install from zip on Kodi.
How to Sideload Kodi Addons
Step 1 Enable Debugging in Kodi on the Fire TV
In order to have the capability to sideload Kodi files onto your Fire TV, you need to enable a few options on the Fire TV.
- From the Fire TV home screen, navigate to Settings > System > Developer Options and enable both the ADB Debugging and the Apps from Unknown Sources
- Also, go to Settings > System > About > Network and take note of the Fire TV IP address, which you will need later.
Step 2: Install adbFire
Installing adbFire will allow you to connect to the Fire TV from your computer and move files over. Once you install adbFire once, you don’t need to ever again and this whole process becomes painless! To install adbFire, click here or use our direct links below:
- Download adbFire 1.31 for Windows
- Download adbFire 1.31 for OS X 10.7 or greater
- Download adbFire 1.31 for Linux
Once downloaded, extract the adbFire zip file to somewhere you can access it later. On Windows, you can just create a folder on your desktop or Documents folder. On Mac, you can move the adbFire package into the Applications folder.
Step 3: Sideload Kodi add-ons to the Fire TV with adbFire!
Finally, the moment you’ve been waiting for. Launch the adbFire application and you will see an interface similar to the one below:
- If you haven’t added your Fire TV device yet, click “New” to the right of the Current Device and add a new device by giving it a name and entering the IP address you jotted down earlier.
- Select the device you added above and click the Connect button to connect to your Fire TV. You should get a “Device Connected” and “ADB Running” indication on the bottom toolbar.
- The Preset directories pull down gives you some options for common folders on the Fire TV that you may want to sideload Kodi add-ons to. Click on this dropdown and select sdcard, then click the Push button, and select any Kodi add-on zip file to push to your Fire TV!
Just like all of our tutorials on Kodi Tips say, you can now install the zip file by going to System > Add-ons > Install From Zip and then finding the zip file in you just sideloaded onto Kodi to the sdcard folder and clicking on it!
adbFire contains a bunch of other buttons and options:
- Pull = Move a file from the Fire Stick back onto your computer.
- Backup = Backup your Fire TV data onto your computer.
- Restore = Restore your Fire TV data from your computer onto the Fire TV.
If you do not know what a button does, we recommend not touching it!
Once you do this process to sideload Kodi files from your PC onto the Fire TV once, you will find that the process is pretty easy! Next time, you only need to do step 3 and not the first two steps since they will already be done.
Still have questions? Let us know on Twitter and Facebook if you have any other tips to sideload Kodi add-ons onto your Fire Stick!
The post How to Sideload Kodi Add-ons to Fire TV with adbFire appeared first on Kodi Tips.